Testing and Troubleshooting
A major advantage of using API AutoFlow is the testing and troubleshooting processes. Some tools available include:
Simulation
Simulation is available for server and service operations. In order to use simulation, the user will need to create test input for the simulation to use. If input data is not required, you may also use the default simulation option.
To use simulation, you can use the data simulation bar above both operations.

Alternatively, you can access simulation pane by clicking Simulate from the item dropdown.

To create a test, click the add button in either the simulation bar or the simulation pane. A form will appear requiring an ID and any required input for the chosen operation.
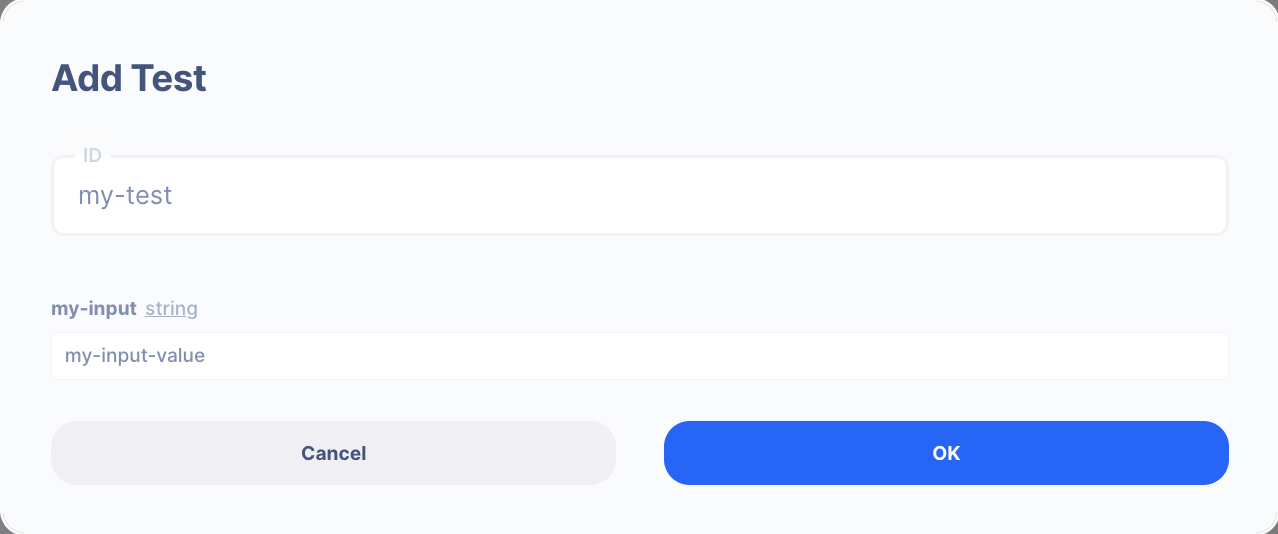
Once the test is created, simulation will begin. You should notice the actions begin to highlight in different colors to indicate that simulation is running. A red highlight means that an error occurred in that action. In order to troubleshoot actions, you can use tracing.
Tracing
Tracing allows the user to view all the data available for a given action along with the input and output for that action. There are currently 2 ways to access the trace information. One can be found under the Check Output button at the bottom of the action.
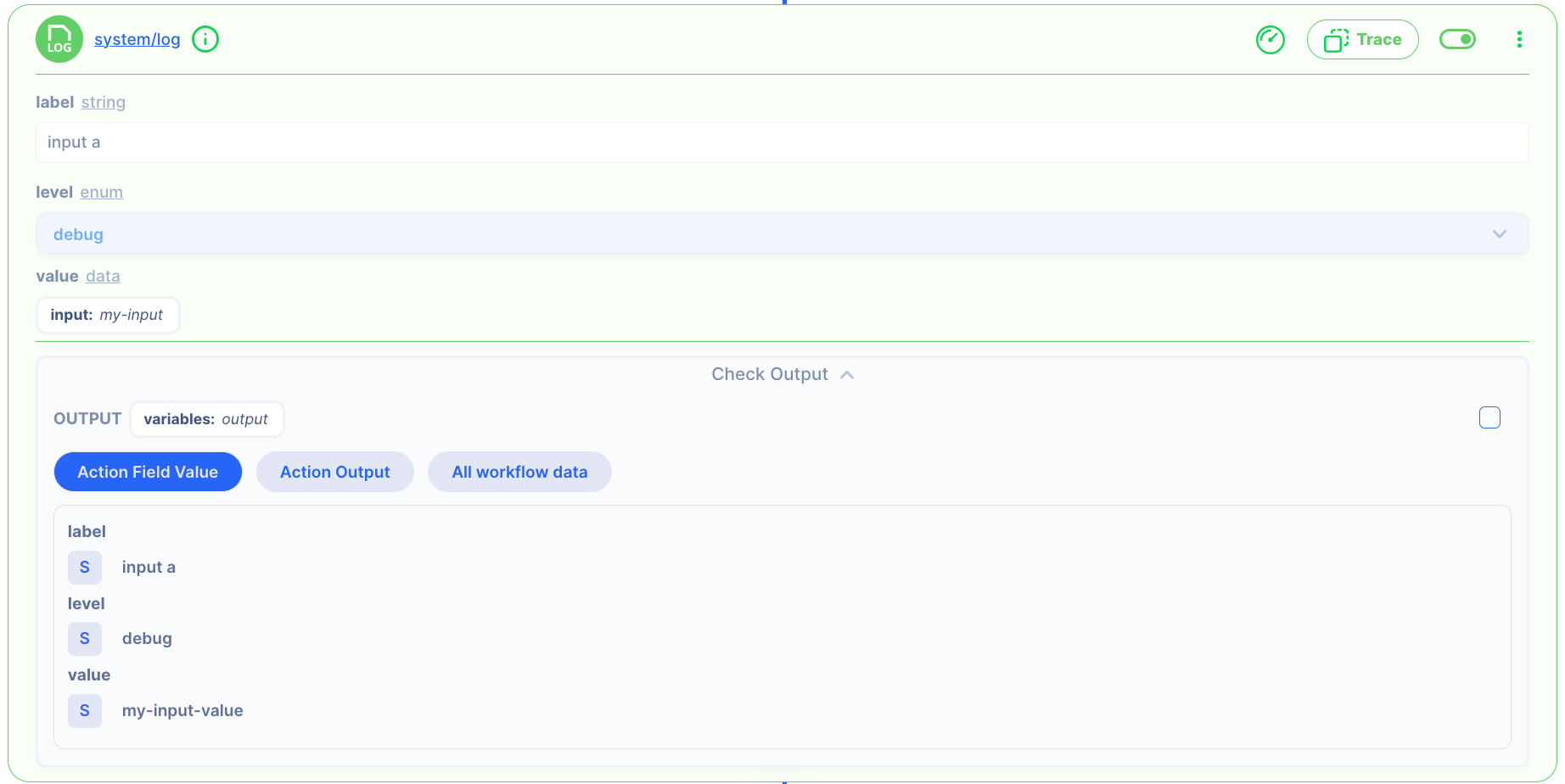
The other is the Trace button in the Action's title bar.
This will open the Trace pane.

Replay
While simulation is running, you may notice that another pane will open called the Replay pane. The replay gives an overview of what was performed during an execution. By clicking the links, you will be navigated to the location of that item and open the trace pane to inspect the data.
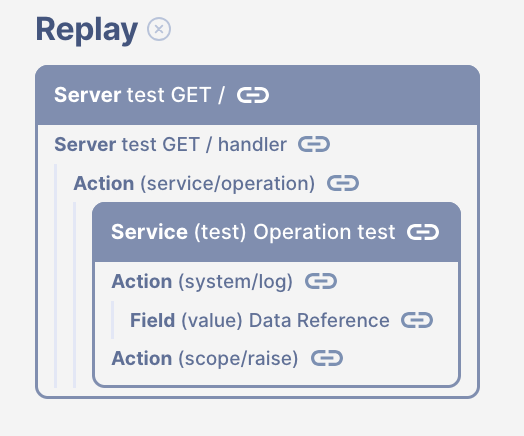
This pane is available during simulation but can also be used to inspect cached transactions.
Transactions
Transactions are recorded when HTTP requests are received and can be found on the settings page and the simulation pane for a given operation.
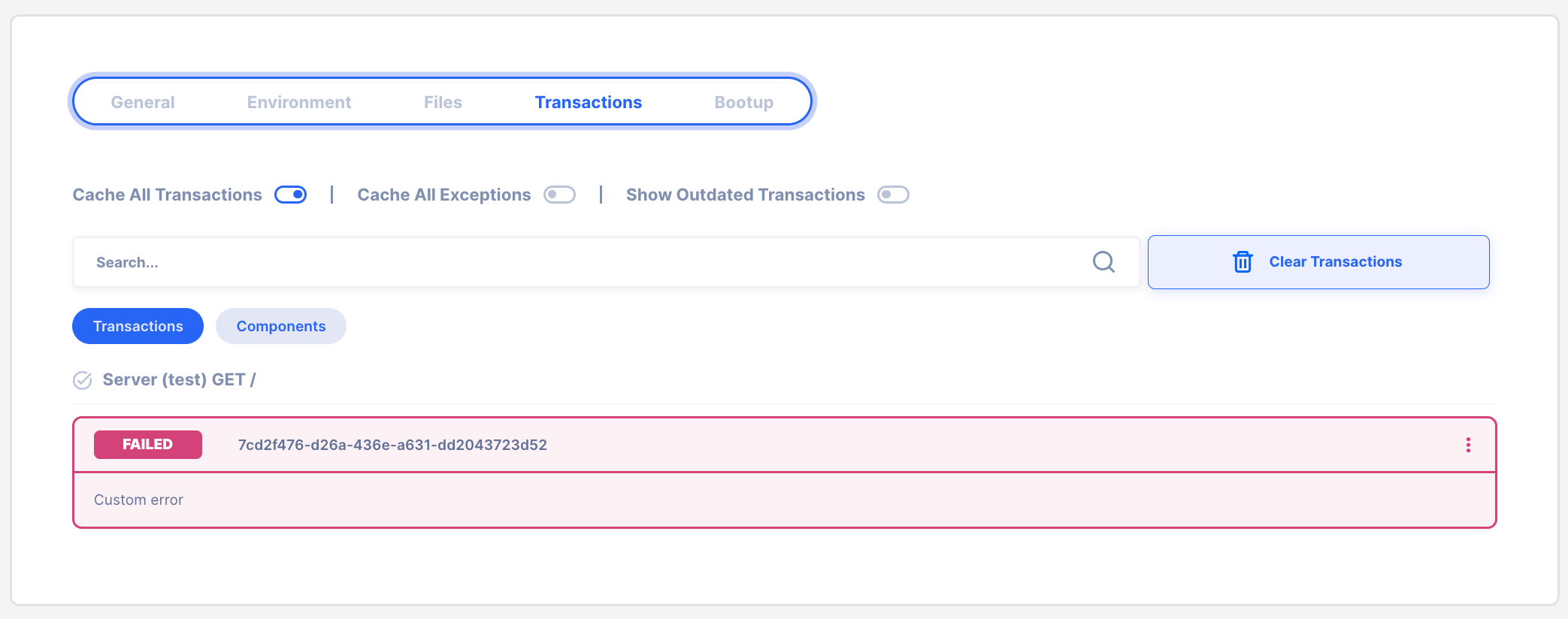
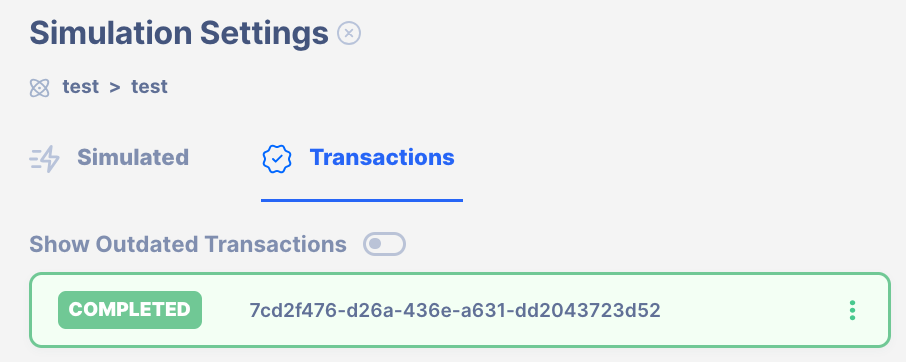
You may create new test data directly from these transactions by choosing Create Test or begin a replay of that transaction by choosing Replay. This makes it simple to walk through exactly what happens when a request was received and even create test simulation based off of it.
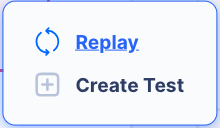
Additionally, if your solution includes logging or the execution encountered an error, transactions can be accessed directly from the log pane.
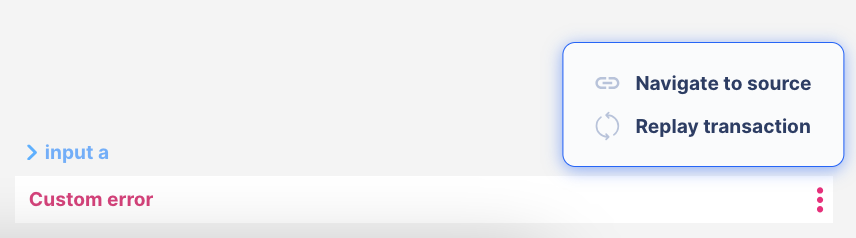
You can navigate directly to the source of the log or begin a transaction replay directly from the log.